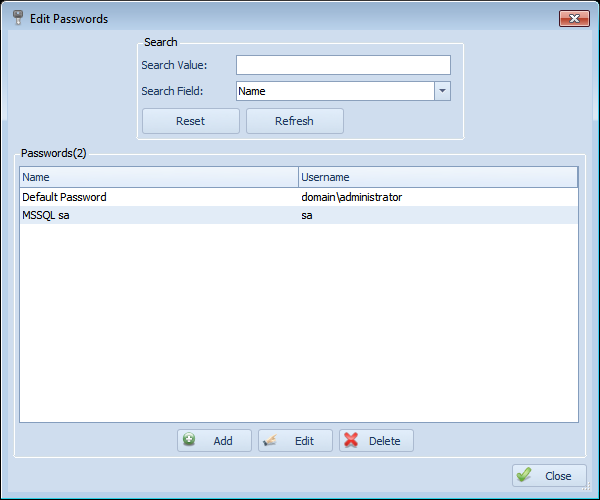
- Search: This area lets you control what items show in the lower area. This is useful for finding a specific item or seeing a list of things that match certain criteria. Each list will have values that pertain to the type of item being edited.
- Search Value: This field lets you filter the results below to items containing this value. The data field searched is controlled by the next field.
- Search Field: This lets you control which data field the 'Search Value' field above filters on. In the example above, the 'Location Name' field will be searched-- if you type 'Primary' in the search value field, only the "Primary Location" item will appear in the lower area.
- Reset: This button returns the search values to their default settings. This is useful if you quickly want to see all items again without manually clearing/resetting search parameters.
- Refresh: This button lets you refresh the view based on the search settings. This typically won't be necessary, as changing search parameters will implicitly refresh the view. This may be necessary, however, if another Overseer Network Monitor user edits/adds/deletes an item in a multi-user scenario.
- Results view: This is the main view for the data editing list. It displays one line for each record that can be edited. For location, such as above, this is one line per location. You can scroll through the list, sort by clicking the header, and edit an item by double-clicking your mouse.
- Add: Click the 'Add' button to add an item(such as a location). This will open the dialog allowing you to edit that item's properties.
- Edit: Click the 'Edit' button to edit an item(such as a password). This is the same thing as double-clicking on an item in the list. This will open the dialog allowing you to edit that item's properties.
- Delete: Click the 'Delete' button to delete an item(such as a password). Note that items cannot be un-deleted, so take great care in what you delete.
- Close: When you're done editing your items, click the 'Close' button to return to the main Overseer Network Monitor screen.
Copyright 2003-2012 Sensible Software, Inc. All Rights Reserved.
Network Monitoring Software